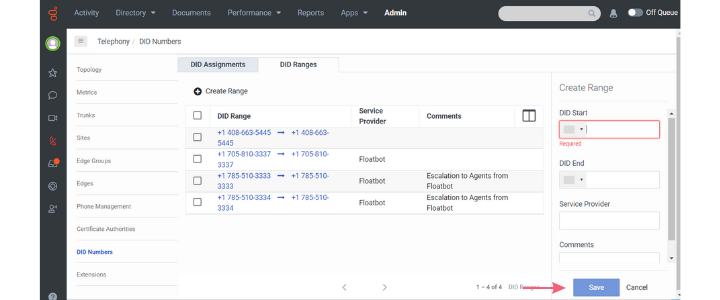Floatbot Integration with Genesys Live chat
The purpose of this documentation is to guide you about how to connect Floatbot with Genesys Live Chat. However, you can skip certain steps if you already have the relevant credentials. For example, if you have Client ID and Client Secret, you can simply skip Creating OAuth step.
Step 1: Log into your Genesys Account
Step 2: Go to Admin
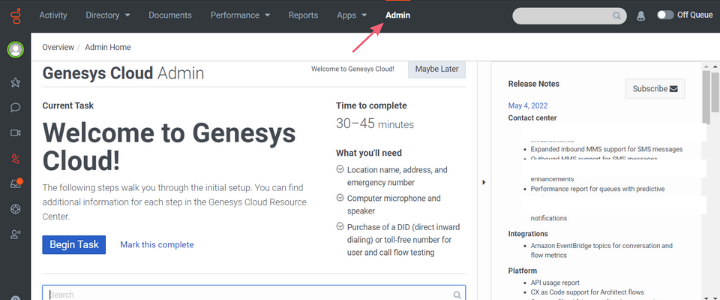
Step 3: Select OAuth from the Integrations/OAuth panel
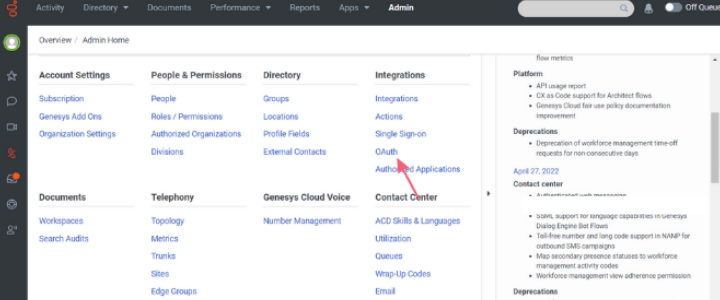
Step 4: Click on Add Client
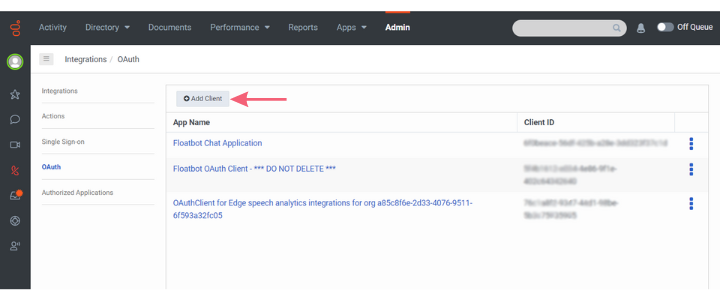
Step 5: Put the following information in the input fields in the Client Details tab
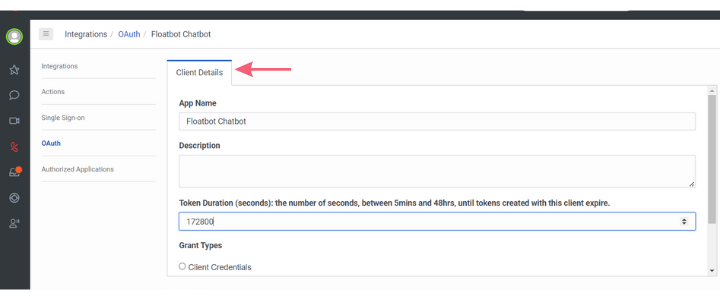
Name: Choose a name of your choice, e.g., Floatbot Chatbot
Description: Give a meaningful description of your choice
Token Duration: 172800
Grant Types: Select the Client Credentials button from the option
Step 6: Once you select Client Credentials, a new tab Roles will appear next to the Client Details tab
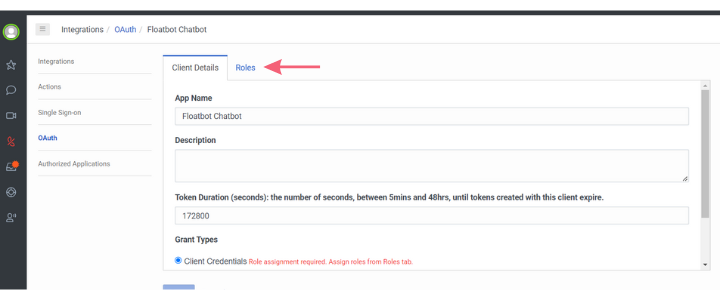
Step 7: Click on the Roles tab and assign yourself the Master Admin role
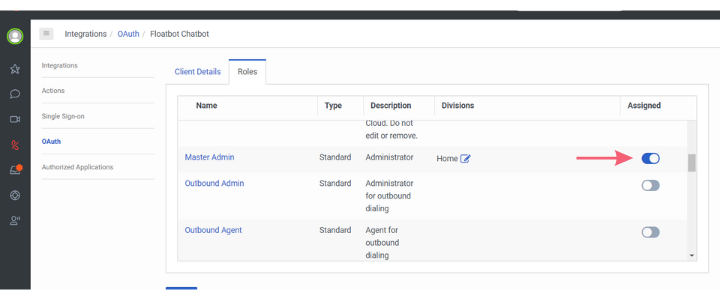
Step 8: Click on the Save button below the tabs
Once you click on the Save button, Client ID and Client Secret will appear in the Client Details tab
Step 1: Log in to Floatbot Account
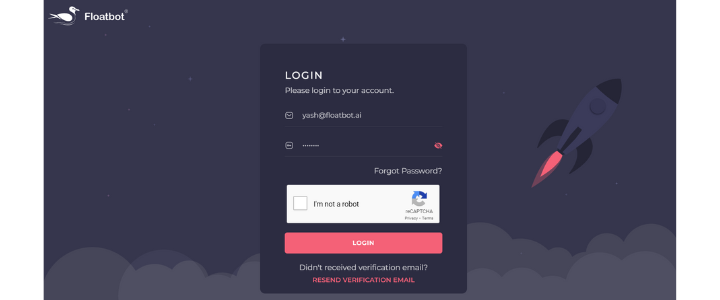
Step 2: Click on the Bot Builder of your bot
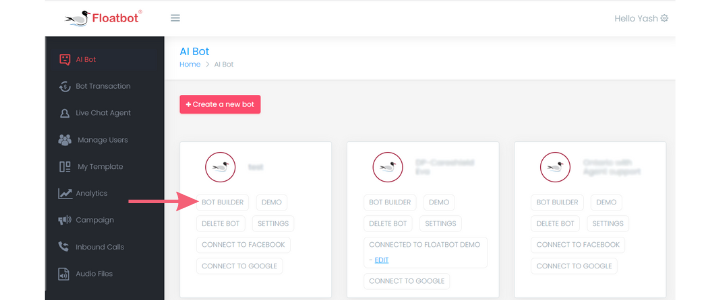
Step3: Click on the Configure option
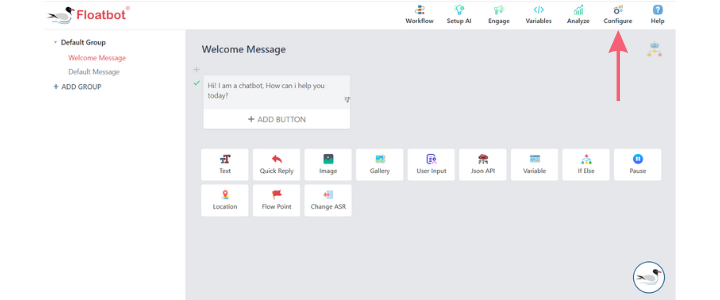
Step 4: Click on the Agent Chat Settings option
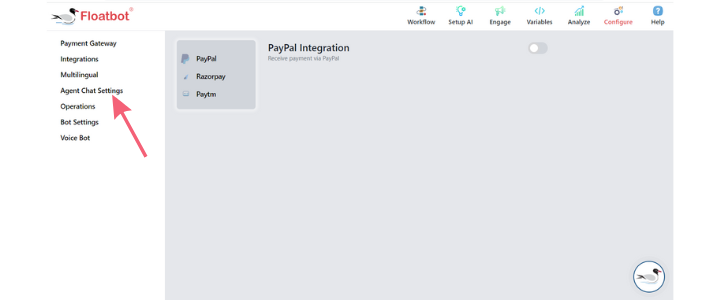
Step 5: Click on the Agent Settings
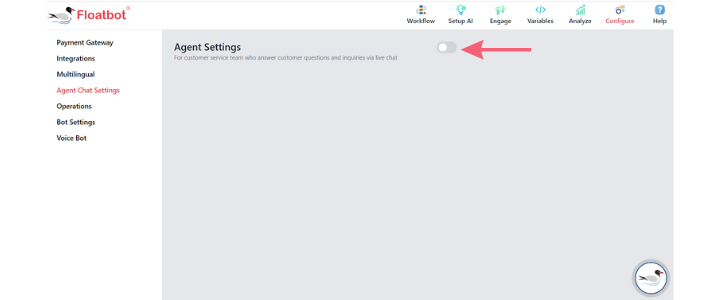
Step 6: Select Genesys from the Agent Type panel
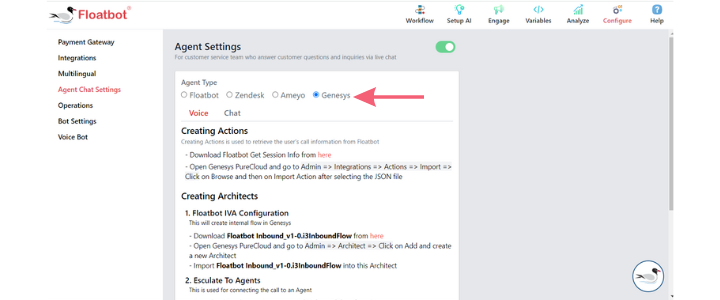
Step 7: Click on Chat
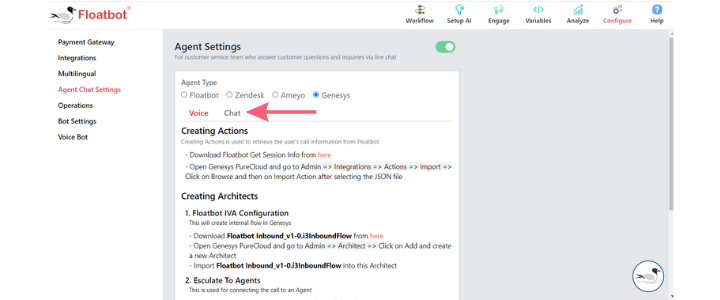
Step 8: Fill in the details
Message Deployment ID:
Genesys PureCloud Region:
Client ID:
Client Secret:
Queues: Depending on your Genesys integration, you can mention your queue ids.
Floatbot will subscribe to those queues for receiving events related to agents
Step 9: Copy Genesys Webhook URL and Webhook Signature Secret Token
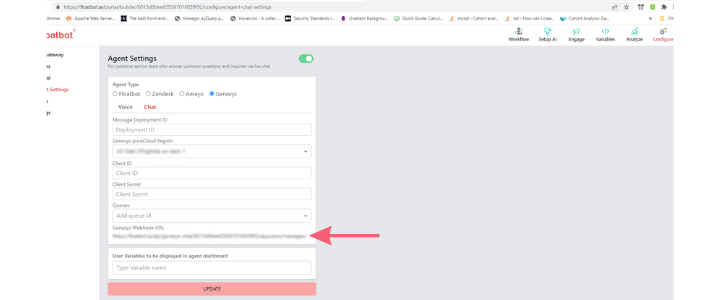
Step 10: Go to your Genesys Account
Step 11: Go to Admin
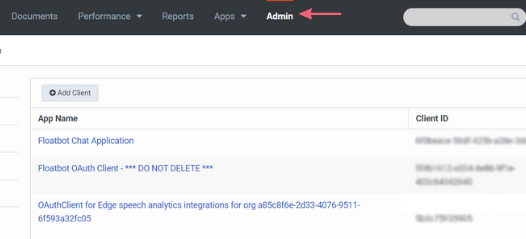
Step 12: Select Platforms from the Message panel
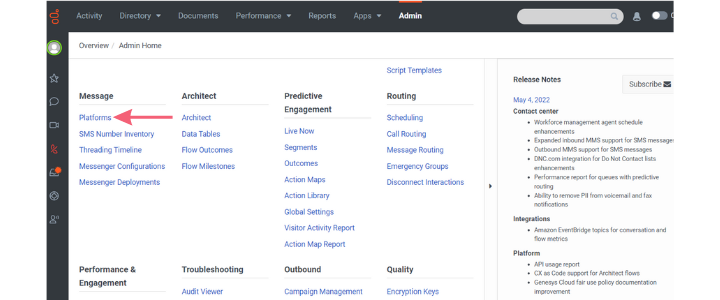
Step 13: Click on Create New Integration
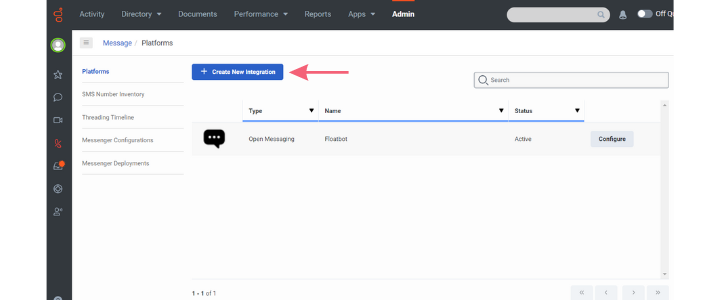
Step 14: Click on Open Messaging
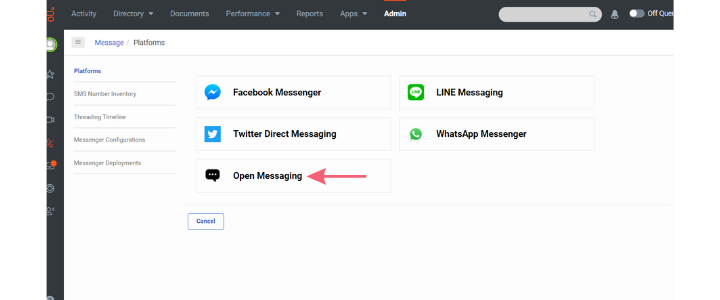
Step 15: Fill up the input fields
Name:
Outbound Notification Webhook URL:
Outbound Notification Webhook Signature Secret Token:
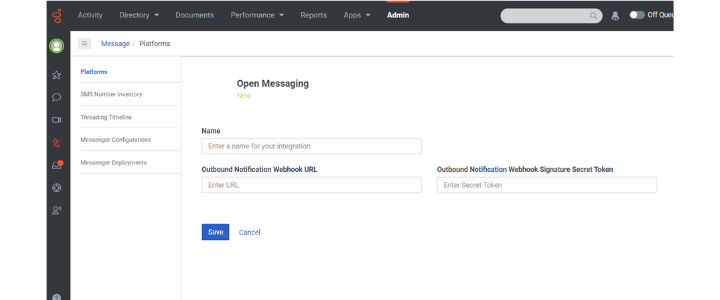
Step 16: Click on the Save button
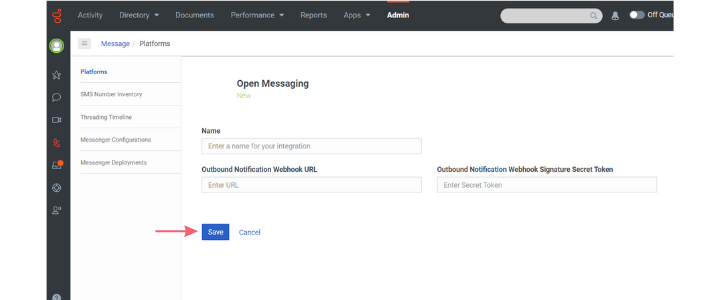
Step 1: You can download the Ready-to-test API file from <here>
Step 2: Log in to Genesys PureCloud
Step 3: Go to Admin
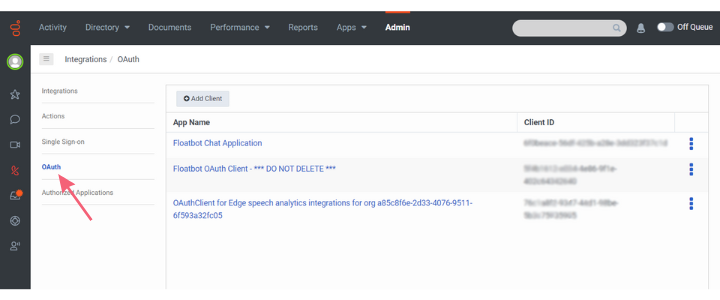
Step 4: Click on Actions from the Integrations panel
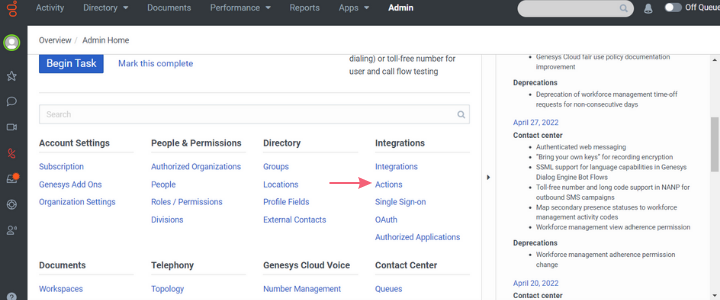
Step 5: Click on Import
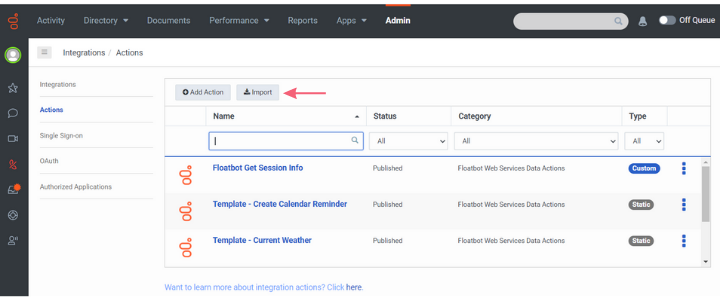
Step 6: Click on Browse and then on Import Action after selecting the JSON file
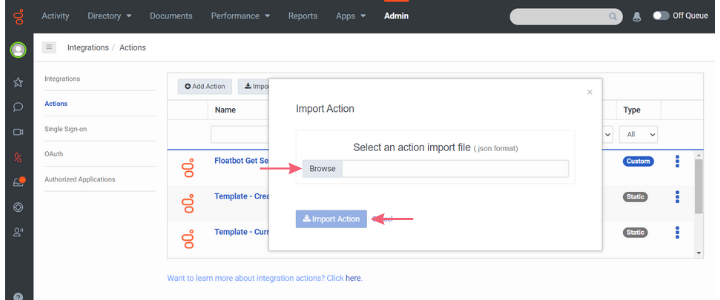
Step 1: Download Floatbot Inbound_v1-0.i3InboundFlow from <here>
Step 2: Open Genesys PureCloud and go to Admin
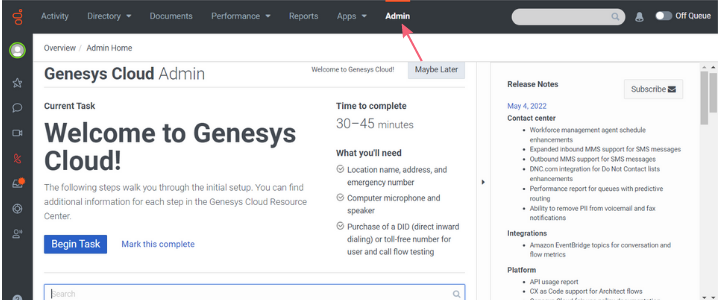
Step 3: Select the Architect option from the Architect panel
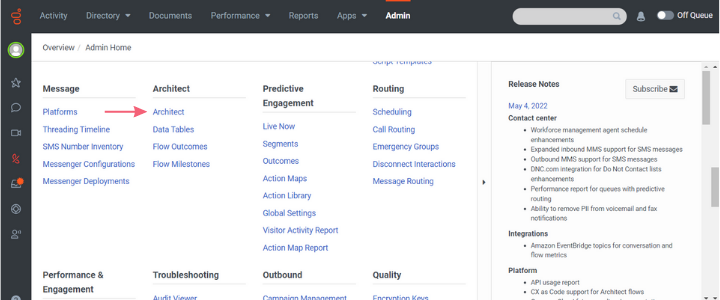
Step 4: Click on Add and create a new Architect
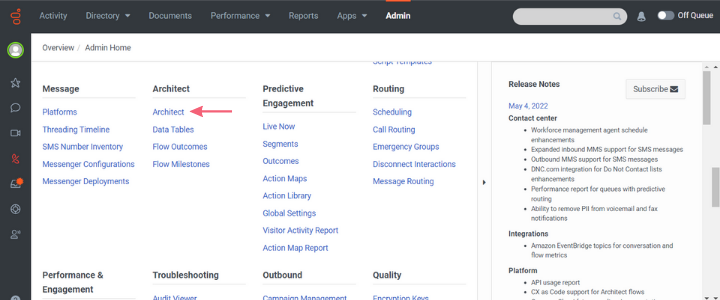
Step 5: Fill out the details in the Create ‘Inbound Call Flow’ tab
Name:
Description:
Default Language:
Division:
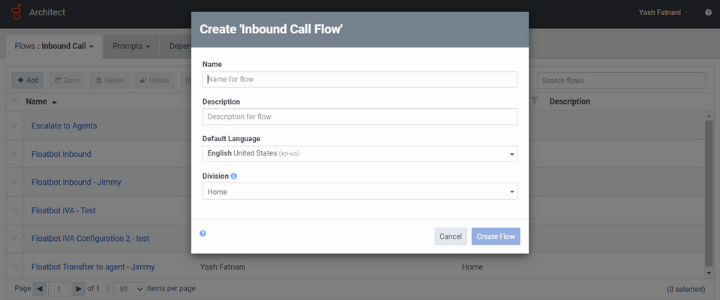
Step 6: Click on the Flow Options dropdown
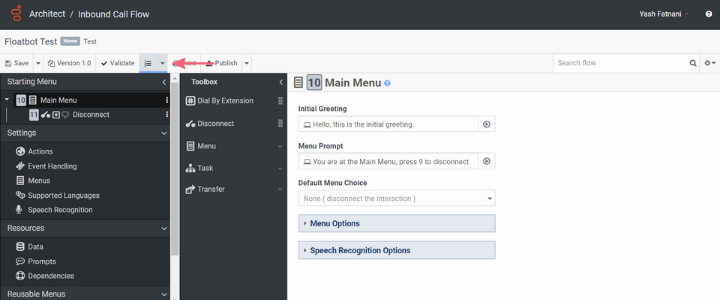
Step 7: Click on Import

Step 8: Import Floatbot Inbound_v1-0.i3InboundFlow into this Architect
Step 1: Download Agents_v1-0.i3InboundFlow from <here>
Step 2: Create a new Architect as shown in the previous section: Floatbot IVA Configuration
(Admin => Architect => Add => Create Flow
Step 3: Import Agents_v1-0.i3InboundFlow into this Architect
Step 4: Click on New Task1 under Starting Task
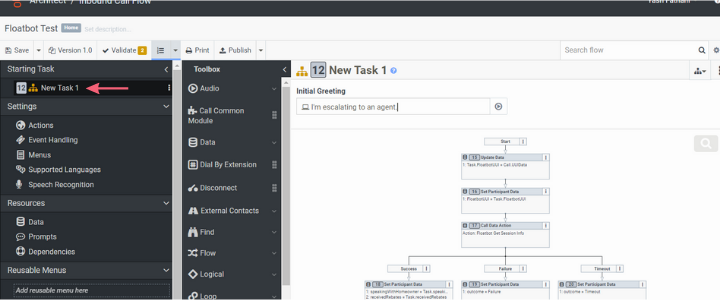
Step 5: Click on Call Data Action from the workflow
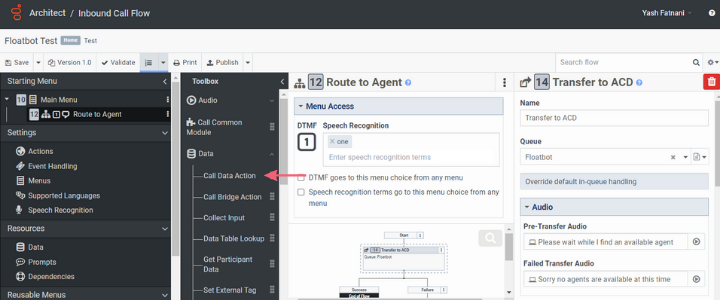
Step 6: Fill in your credentials in the given Input Fields as shown below
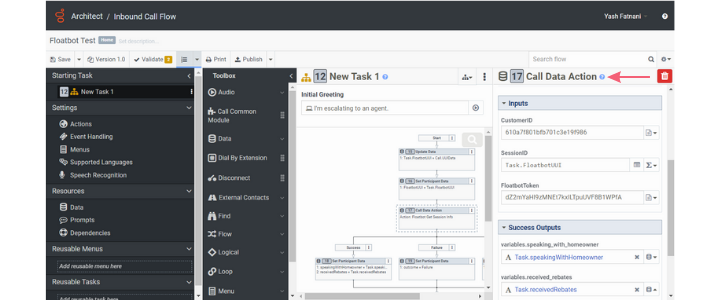
For Customer ID and Floatbot Token,
Go to Bot Builder --> Configure --> Agent Chat Settings --> Turn on Agent chat settings --> Select Genesys --> Select Voice
Step 1: Go to Admin
Step 2: Click on Sites from Telephony
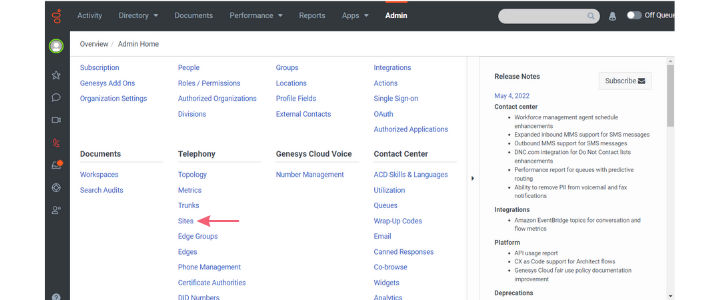
Step 3: Click on Create New
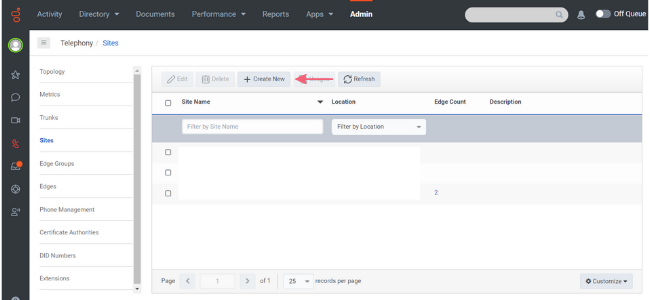
Step 4: Fill in the appropriate details
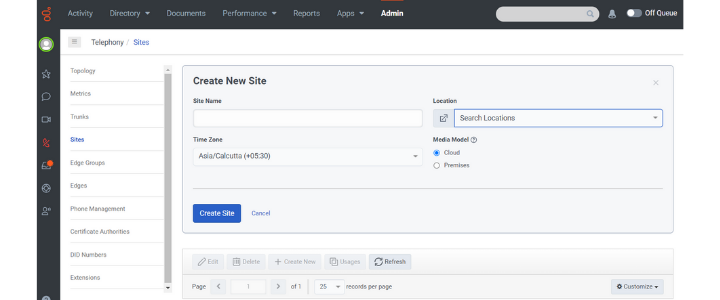
Site Name: Give an appropriate name
Location: Please select your PVC location from the dropdown
Time Zone: Select the appropriate time zone
Media Model: Select the media model
Step 5: Click on Create Site
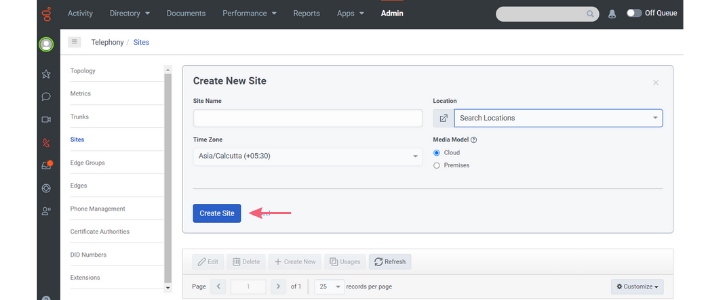
Step 6: Go to the Number Plans tab
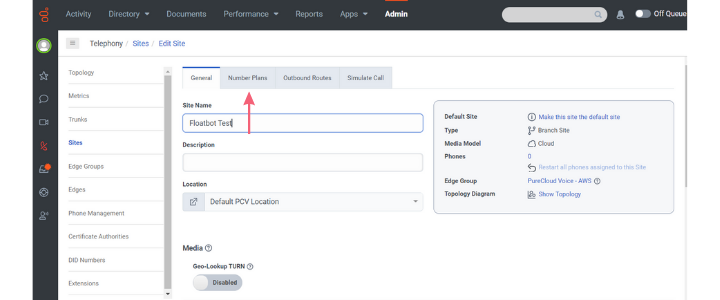
Step 7: Click on New Number Plan
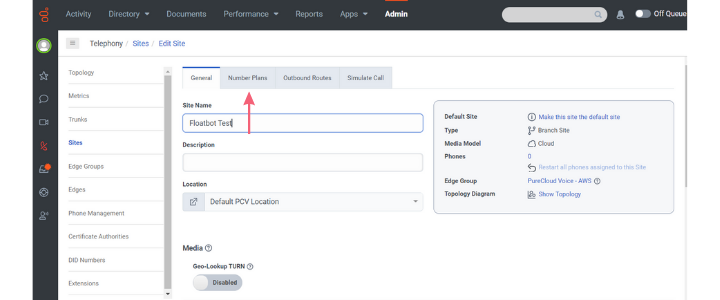
Step 8: Fill in the details
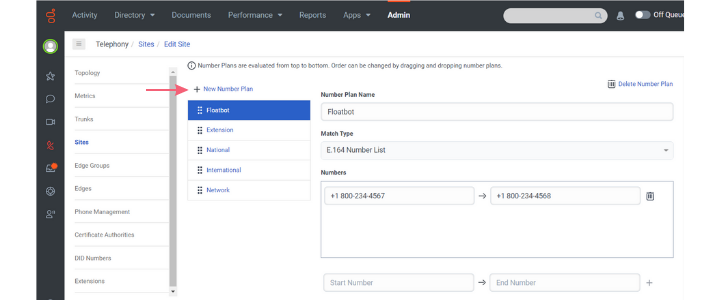
Number Plan Name: Floatbot
Match Type: E.164 Number List
Start Number and End Number: Get numbers from the floatbot team and click on + to save them. There be two numbers – one to connect with the bot, another to escalate to an agent
Step 9: Click on Save Number Plans
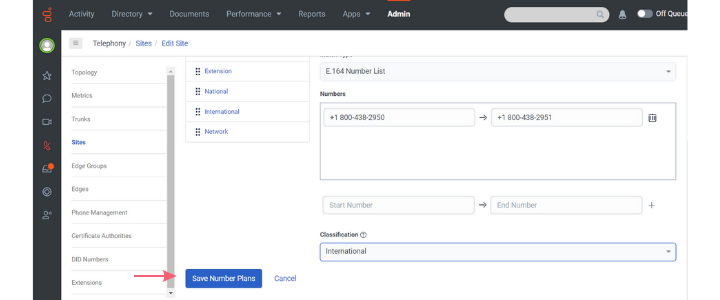
Step 10: Go to the Outbound Routes tab
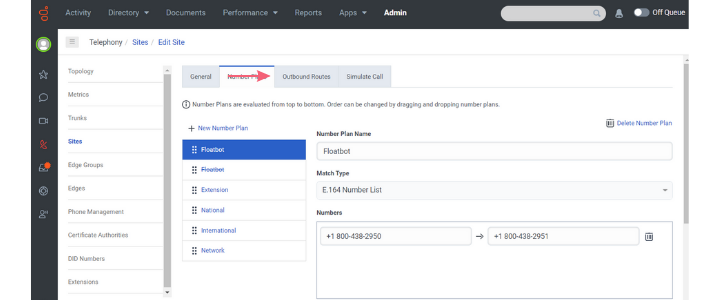
Step 11: Click on New outbound Route
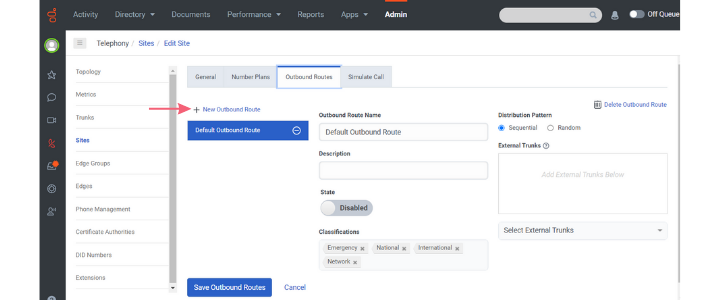
Step 12: Fill in the appropriate details
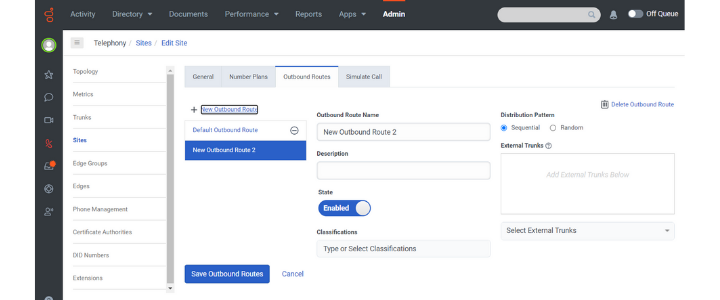
Outbound Route Name: Choose an appropriate name
Description: Give it an appropriate description
State: Enabled
Classification: Select the classification that we created for the new Number Plan
Distribution Pattern:
External Trunk: Select the appropriate Trunk (we will learn how to create a trunk in the next section)
Step 13: Click on the Save Outbound Route button
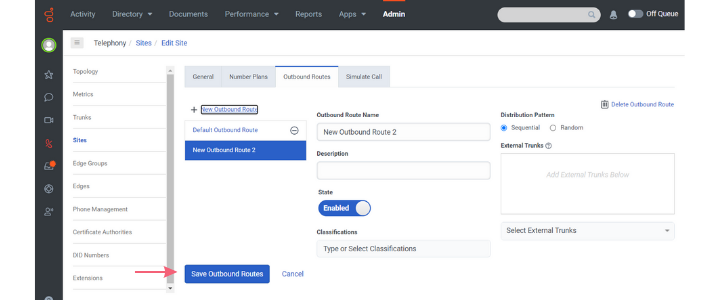
Step1: Click on Trunks
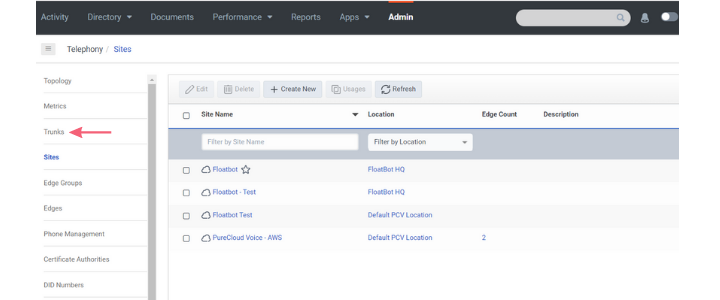
Step 2: Click on Create New
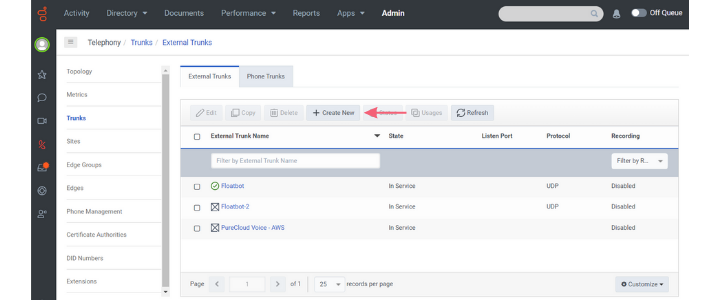
Step 3: Fill in the following details
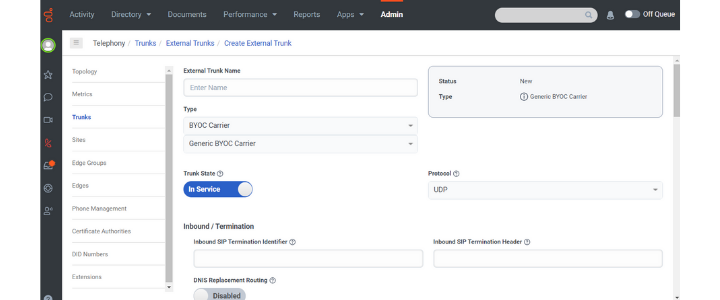
External Trunk Name: Floatbot Trunk
Type: Generic BYOC Carrier
Inbound SIP Termination Identifier: Create a unique identifier, e.g., floatbot.your_organization_name
Scroll Down to SIP Servers or Proxies
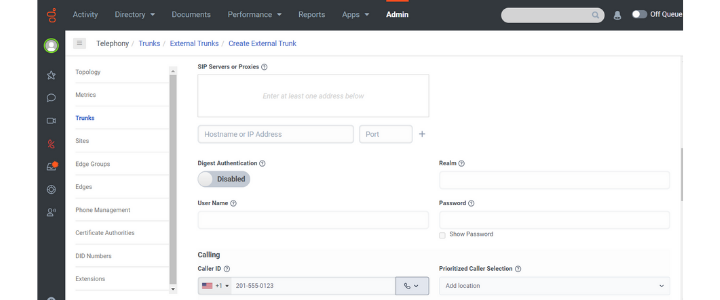
Host Name or IP Address: 152.70.127.52
Port: 5060
Scroll down to SIP Access Control
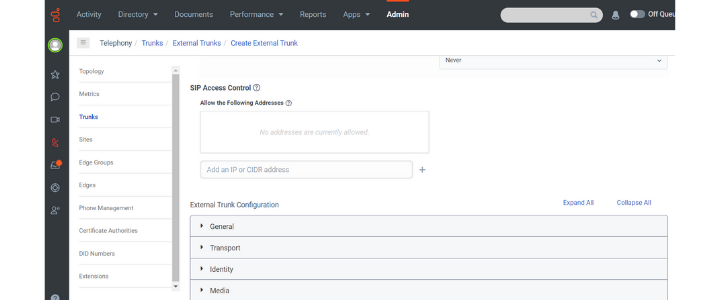
Add the same IP address here -
Step 4: Click on Save External Trunk
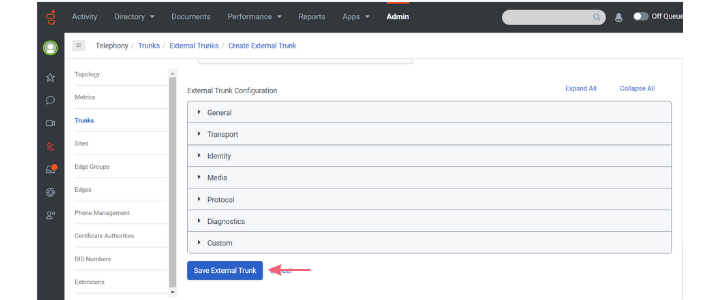
Step 1: Click on DID Numbers under Telephony
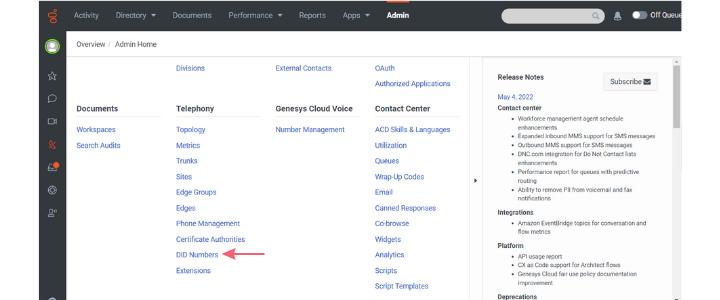
Step 2: Go to DID Ranges
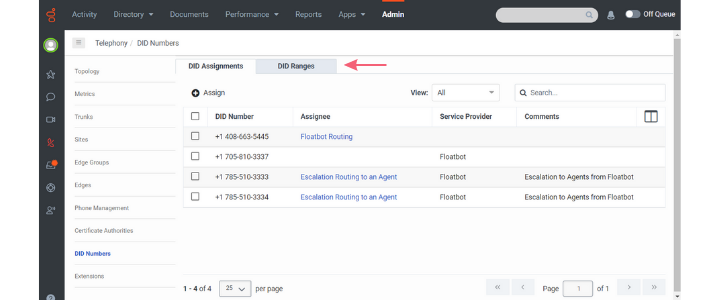
Step 3: Click on Create Range
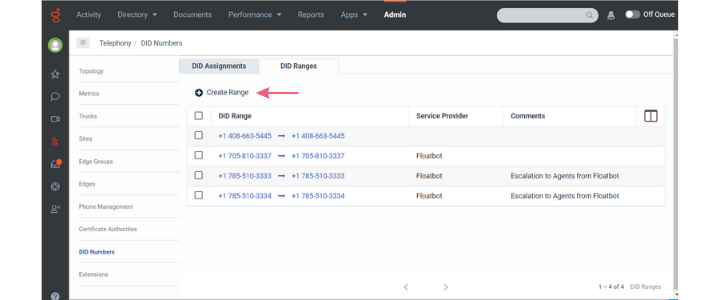
Step 4: Fill up the details in the Create Range fields
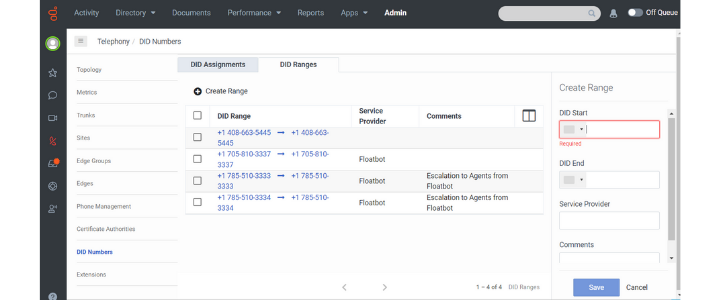
DID Start: Number received from the Floatbot team to connect to the bot
DID End: Number received from the Floatbot team to escalate to an agent
Service Provider: Floatbot
Step 5: Click on the Save button