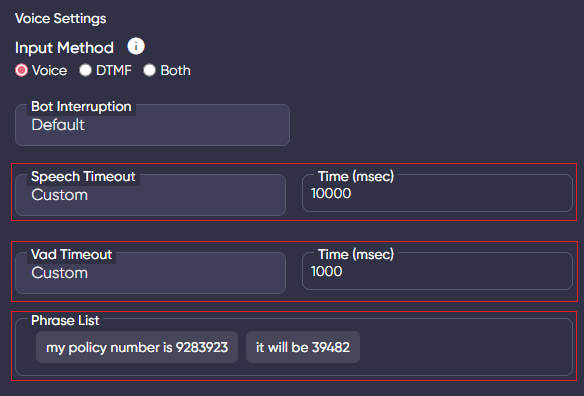This item helps you to get input from the users. Most of the user inputs can have questions like:

To set a user input you will have to fill in:
To get input from the user you will have to enter your message and set standard validations. The standard validations are:
Custom validation will require more details than the above-mentioned ones. It will require
Custom validation expression is compulsory. To understand custom validation more clearly, watch the video below.
Once you’ve received an input from the user and saved it as an attribute. You can skip the attribute if the same input is going to be asked again in your other flows. There two ways in which you can skip the input.
When you expect a specific input from user and next flow needs to be triggered basis the input from user. For e.g.: If your question is “Am I speaking with John?” and the next question will be basis User response “Yes” or “No”. You can create Intents for Yes and No. (To create Intents, you can refer to Floatbot Intents).
Automatically corrects user input to ensure accurate understanding and responses, enhancing the bot's ability to interpret queries correctly.
The Enable Masking feature secures user-provided data by masking sensitive values, maintaining privacy and data security.
Under the advance option, you will have to set an error message if the user’s reply is not as per the given requirement.
You can add Intent groups by clicking on the advance option. This function helps you to group Intents and map all of them within an Intents in one go.

This section helps you to enable multiple functionalities for a User Input when used for a Voicebot. This section includes 3 parts, Input methods, Settings and phrase list.